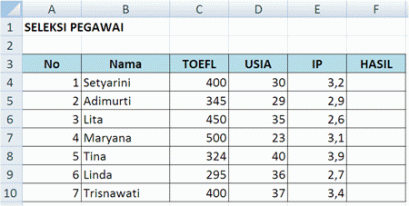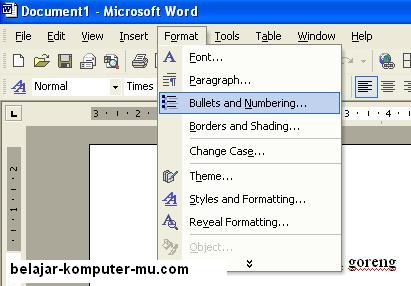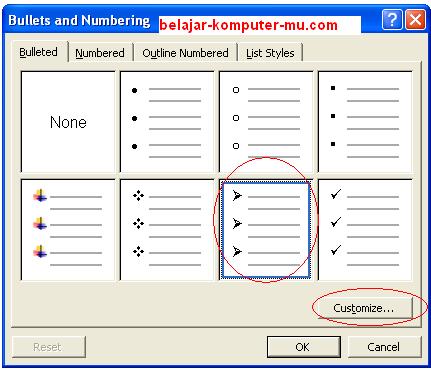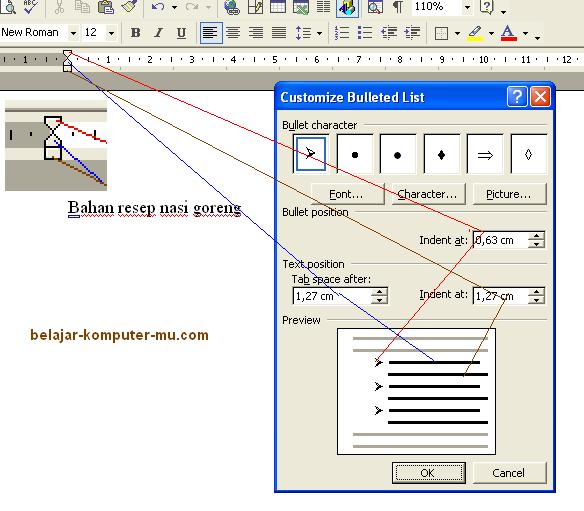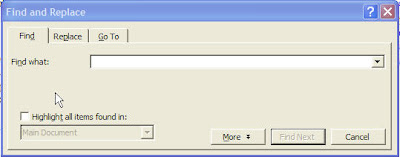Hub adalah sebuah perangkat jaringan komputer yang berfungsi untuk menghubungkan peralatan-peralatan dengan ethernet 10BaseT atau serat optik sehingga menjadikannya dalam satu segmen jaringan. Hub bekerja pada lapisan fisik (layer 1) pada model OSI.
Teknologi Informasi dan Komunikasi
Rabu, 16 Februari 2011
Materi Kelas 8 : Microsoft Excel
Fungsi logika dikombinasikan dengan fungsi IF. Berikut berbagai fungsi logika yang umum digunakan:
- AND(OPERAND1; OPERAN2,….)
- Bernilai True jika Seluruh operand bernilai TRUE
- OR(OPERAND1; OPERAN2,….)
- Bernilai True jika terdapat operand bernilai TRUE
- NOT(OPERAND)
- membalik nilai logika OPERAND
Hasil:
- Jika TOEFL >=400; USIA<=35; IP>+3, maka “Lulus”
- Selain itu, “Tidak Lulus”
Materi Kelas 8 : Microsoft Word
Membuat dropcap
Mungkin anda pernah memmbuat teks seperti gambar di bawah ini. Biasanya jika anda sering membaca novel terkadang ada novel yang membuat huruf pertama pada setiap bab atau episode ukuran hurufnya dibesarkan seperti di bawah ini.
Untuk membuatnya, anda bisa menggunakan fasilitas Drop Cap1. Buat tulisan biasa. Blok huruf pertama tersebut (huruf Y)
Pada Menu bar pilih Format => Drop Cap..
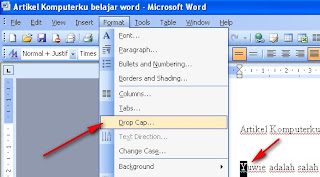
2. Pada kotak dialog drop cap, dalam bagian Position pilih Dropped
Pada bagian Options , Line to drop pilih 4 (bisa diatur sesuai kebutuhan)
Klik OK
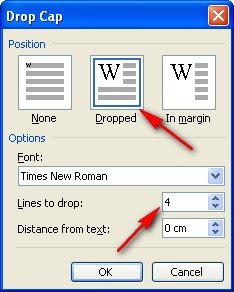
3. Hasilnya akan tampak seperti di bawah ini
Materi Kelas 8 : Microsoft Word
Bullet and Numbering merupakan salah satu fitur pada microsoft word yang ditujukan untuk mempermudah dalam penomoran otomatis. Menurut saya fasilitas ini akan sangat memudahkan bagi pengguna yang ingin membuat data yang membutuhkan nomor urutan, setelah mengetik pengguna tinggal tekan tombol enter maka akan muncul nomor dibawahnya sesuai dengan urutan di atasnya. Tapi untuk bisa menggunakan fasilitas bullet numbering secara maksimal kamu harus memahami beberapa parameternya. Agar lebih jelas, kita coba membuat data dengan menggunakan fasilitas bullet. ikuti petunjuk di bawah ini ya.
1. yang pertama tentunya buka dulu aplikasi microsoft word ya. Kemudian klik pada menu Format lalu pilih Bullets and Numbering . . .
2. Jendela bullets and numbering akan tampil seperti gambar di bawah ini. perhatian jendela bagian atas, terdapat beberapa pilihan. pada tahap ini kita pelajari dulu bagian Bulleted (bulleted tidak menampilkan nomor, tapi menampilkan simbul-simbul pada awal tulisan). Pilihlah salah satu simbul, pada contoh ini saya pilih simbul panah kecil. setelaah dipilih klik pada customize untuk mengatur parameter lebih lanjut.
3. Tampilan Customize bulleted list seperti gambar di bawah ini. ini merupakan hal yang paling penting dalam mengatur bulleted. mari dibaca dengan teliti ya, di sini akan saya jelaskan satu per satu.
Bullet character untuk memilih simbul apa yang digunakan, disitu sudah tersedia beberapa pilihan. jika kamu kurang suka kamu bisa menambahkan dengan 3 tombol-tombol di bawahnya, yaitu font, character, dan picture.
sedangkan pada Bullet position terdapat tiga pengaturan yaitu Indent at atas, tab space after, dan indent at bawah. Indet at atas berfungsi untuk mengatur posisi simbul, indet at atas ini ditandai dengan icon segitiga kecil bagian atas yang berada pada ujung kiri mistar. Untuk mentukan ukuran silahkan lihat pada mistar (isi sesuai dengan keinginanmu). pada contoh ini saya buat 0,63. Tab Space after untuk menentukan jarak antara simbul dengan teks bagian atas ukuran tab space after harus lebih besar dari ukuran indent at atas. tap space after ini ditandai dengan icon seti tiga kecil bagian tengah pada ujung kiri mistar. dan Indent at bawah untuk mentukan jarak simbul dengan teks urutan nomor dua dan seterusnya, ukuran indet at bawah ini agar rapi ukurannya harus sama dengan tab space after.
jika sudah diatur, silahkan klik pada tombol OK
Materi Kelas 8 : Microsoft Word
Mengatur Perataan Teks
Dilakukan untuk mengatur perataan teks pada teks yang kita lakukan perubahan
Langkah untuk mengatur indentasi paragraph dilakukan sebagai berikut :
o Tempatkan kursor pada tempat pengetikkan
o Pilih menu Format, Paragraph. Selanjutnya ditampilkan dialog Paragraph
o Pilih pada kotak General jika akan mengatur perataan teks
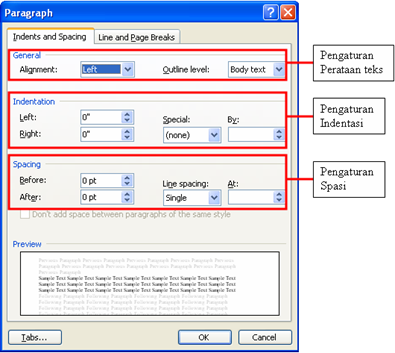
Perintah perataan teks dapat juga dilakukan melalui toolbar Formating seperti berikut ini :
Materi Kelas 8 : Microsoft Word
Untuk mengatur jarak spasi baris, ikuti langkah berikut :
1. Pilih atau tempatkan titik sisip pada paragraph yang akan kita atur jarak spasi.

2. Pilih dan klik format, paragraph kotak dialog paragraph akan ditampilkan.

3. Pada kotak dialog tersebut, klik tab indents and spacing.


4. Kotak isian Before diisi dengan jarak sebelum paragraph.
5. Kotak isisan after diisi dengan jarak spasi sesudah paragraph.
6. Kotak daftar pilihan line spacing. Diisi dengan jarak spasi yang kita inginkan
• Single, untuk jarak spasi Satu

• 1,5 lines untuk jarak spasi satu setengah.

• Double untuk jarak spasi dua.

• Least untuk menentukan jarak spasi minimal.

• Exactlyuntuk menentukan jarak spasi pasti.

• Multiple untuk menggunakan jarak spasi single menjadi dua 1,5 lines menjadi tiga dari double menjadi 4

1. Pilih atau tempatkan titik sisip pada paragraph yang akan kita atur jarak spasi.

2. Pilih dan klik format, paragraph kotak dialog paragraph akan ditampilkan.

3. Pada kotak dialog tersebut, klik tab indents and spacing.


4. Kotak isian Before diisi dengan jarak sebelum paragraph.
5. Kotak isisan after diisi dengan jarak spasi sesudah paragraph.
6. Kotak daftar pilihan line spacing. Diisi dengan jarak spasi yang kita inginkan
• Single, untuk jarak spasi Satu

• 1,5 lines untuk jarak spasi satu setengah.

• Double untuk jarak spasi dua.

• Least untuk menentukan jarak spasi minimal.

• Exactlyuntuk menentukan jarak spasi pasti.

• Multiple untuk menggunakan jarak spasi single menjadi dua 1,5 lines menjadi tiga dari double menjadi 4

Materi Kelas 8 : Microsoft Word
Mencari dan Mengganti Teks MS Word 2003
A.Find, digunakan untuk mencari suatu kata/kalimat tertentu berdasakan kriteria yang ditentukan. Untuk mengaktifkan fasilitas ini kita tinggal klik menu Edit lalu klik Find, maka akan keluar jendela find.
B.Replace, adalah suatu proses pencarian teks dengan cara langsung menggantikan kata/kalimat yang dicari dengan kata/kalimat yang ditentukan. Untuk menggunakan fasilitas, ikutilah langkah-langkah berikut:
1. Klik menu Edit, lalu Klik Replace
2. Maka akan tampil jendela replace sbb;
3. Pada option Find what kita ketikkan kata/kalimat yang dicari dan diganti.
4. Option Replace with diisi dengan kata/kalimat pengganti.
5. Klik Replace untuk mengganti satu persatu, atau klik Replace All untuk mengganti secara keseluruhan dan klik Find Next untuk mencari kata berikutnya.
Langganan:
Postingan (Atom)